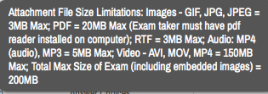Créer une évaluation
La sélection du mode sécurisé lors de la configuration de l'évaluation fait que le logiciel SofTest prendra en charge entièrement l'ordinateur dès le lancement de l'évaluation. Tout type de connexion (ex. web, bluetooth, infrarouge, etc.) sera désactivé par le logiciel et l'étudiant ne pourra accéder à aucun document ou aucun logiciel sur son ordinateur lors de l'évaluation.
La configuration en mode non sécurisé permettra à l'étudiant d'accéder à tous ces documents ou logiciels ainsi qu'à tout type de connexion lors de l'évaluation. La seule contrainte fonctionnelle est la minuterie qui gère la durée de l'évaluation. Une option, si activée par l'enseignant, permettrait à l'étudiant d'interrompre son évaluation et de la réactiver après une pause plus ou moins prolongée.
Ce mode de configuration est une variante du mode non sécurisé. Il permet de désactiver uniquement l'accès à internet lors de l'évaluation.
Le mode formatif est une option qui peut s'activer peut importe que l'évaluation soit configurée en mode sécurisé, non sécurisé ou mixte. Il s'agit d'une option qui permet, lorsqu'activée par l'enseignant, de présenter à l'étudiant pour consultation au terme de l'évaluation, une copie annotée de son évaluation intégrant les bonnes réponses et toute rétroaction rédigée préalablement par l'enseignant.
Étape 1 : Naviguer à la page d'accueil d'ExamSoft.
_scr.png)
Étape 2 : Cliquer sur le lien Assessment en haut de page. La page de répertoire d'évaluation s'affichera.
_scr.png)
Étape 3 : Cliquer en haut de page sur le bouton ![]() L'interface de création d'évluation s'affichera.
L'interface de création d'évluation s'affichera.
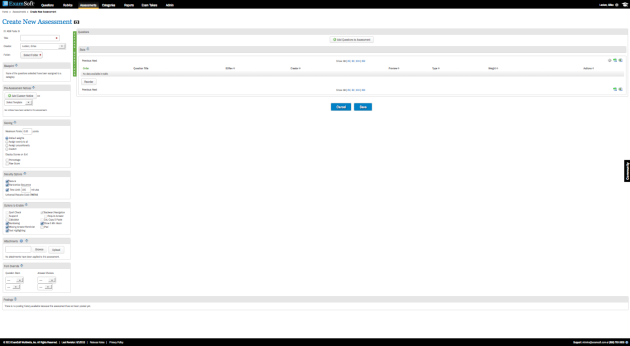
La création d'évaluation demande plusieurs étapes. En tout temps vous pouvez cliquer sur Save en bas de page pour enregistrer ce qui a été fait jusqu'à présent. Vous pourrez ainsi poursuivre la création de votre évaluation par la suite. Pour plus d'information lire la procédure Modifier une évaluation.
Étape 4 : Compléter la zone d'identification de l'évaluation en haut à gauche de l'interface.
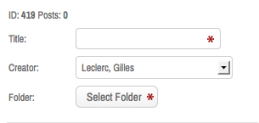
Inscrire le titre de l'évaluation (Obligatoire) : TrimestreAnnée_SigleCours_TypeExamen
Exemple : A12_PHA1111_intra
Choisir le créateur de l'évaluation : Inscrire l'enseignant responsable de l'examen.
Folder (Obligatoire): Choisir le répertoire dans lequel vous souhaitez classer l,examen.
Étape 5 : Par la suite, pour ajouter des questions à votre évaluation, cliquer sur le bouton Add Questions to Assessment ![]() dans la zone principale de l'interface. Un boîte popup s'ouvrira.
dans la zone principale de l'interface. Un boîte popup s'ouvrira.
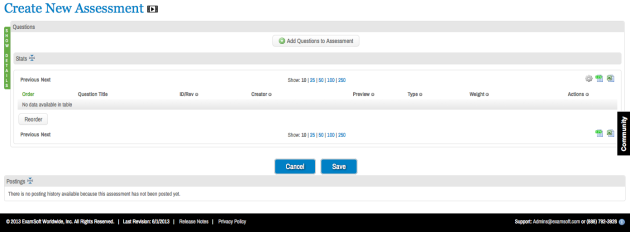
Étape 6 : Pour ajouter des questions à partir de cette interface deux options s'offrent à vous, soit : A. Sélection par répertoire B. Sélection par recherche
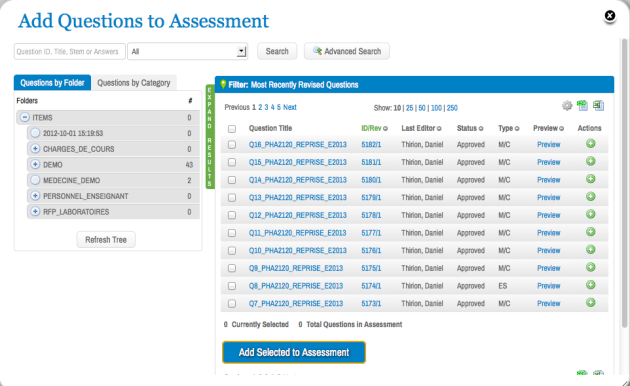
Sélectionner le répertoire et la liste des questions de ce répertoire s'affichera.
Ajouter les questions désirées à l'évaluation en cliquant sur l'icône
_scr.png) vis à vis du titre de la question à l'extrême droite du tableau.
vis à vis du titre de la question à l'extrême droite du tableau.Vous pouvez changer de répertoire et répéter l'étape de sélection.
Sauvegarder lorsque totes les questions ont été sélectionnées.
Compléter les champs de recherche désirés et cliquer sur le bouton Search, une liste de questions s'affichera.
Ajouter les questions désirées à l'évaluation en cliquant sur l'icône
_scr.png) vis à vis du titre de la question à l'extrême droite du tableau.
vis à vis du titre de la question à l'extrême droite du tableau.Vous pouvez changer la valeur des champs de recherche et répéter l'étape de sélection.
Sauvegarder lorsque totes les questions ont été sélectionnées.
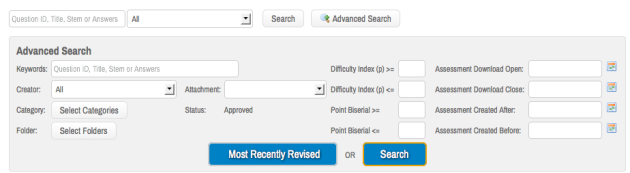
Si vous apportez des modifications à des questions qui sont liées à une évaluation, avant de vous autoriser à publier votre examen, le système vous demandera de choisir quelle version de la question devrait être associée à l'évaluation, soit la version antérieure ou la version modifiée.
Cette sélection peut s'effectuer à même l'interface de l'évaluation.
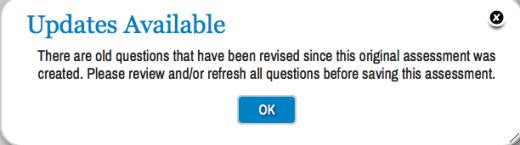
Étape 7 : Intégrer les consignes de l'évaluation
Pour une évaluation de type Examen, trois consignes sont à ajouter à tous les examens, soit les consignes :
A. Infos relatives à l'examen
B. Règlement disciplinaire concernant le plagiat
C. Instructions EXACT.
La consigne A devra être personnalisée pour votre examen.
Les consignes B et C s'utilisent sans aucune modification.
Comment sélectionner les consignes ?
Les consignes A,B,C peuvent être ajoutées à partir du menu déroulant Select Template.
Toute autre consigne peut être rédigée en cliquant sur l'option Add Custom Notice.

Comment modifier la consigne A ?
Étape 1 : Cliquer sur la consigne après l'avoir lié à l'examen. Le texte de la consigne apparaîtra dans une boîte popup..
Étape 2 : Corriger les éléments dans la consigne
Étape 3 : Lorsque les corrections sont terminées cliquer sur Save

Étape 8 : Définir la pondération attribuée à chacune des questions dans la zone Scoring
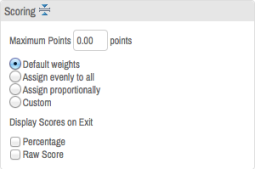
Option 1 : Use default weights
Lors de la création des questions vous avez attribué une pondération à chacune des questions. En cochant cette option, vous utiliserez la pondération de chacune des questions comme la pondération à utilisée. la somme des pondération correspondra alors au score maximal de l'examen.
Option 2 : Assign maximum points evenly to all items
Cette option vous demande de définit le Maximum points de l'examen et accordera une pondération équivalente à chaque question.
Option 3 : Assign maximum points proportionally by current item weight
Cette option utilise la pondération que vous avez inscrite à chacune des questions lors de leur création comme une pondération relative. En définissant un Maximum points pour votre examen, la pondération attribuée à chacune desquestions sera proportionnelle à la pondération initiale de la question.
Option 4 : Custom
Vous permet de saisir manuellement la pondération pour chacune des questions. Inscrire la pondération dans le carré blanc à la droite de chaque item.
Pour un examen formel, aucune option sous Display Scores on Exit ne doit être cochée.
Étape 9 : Sélectionner les options de sécurité que vous souhaitez voir activées.
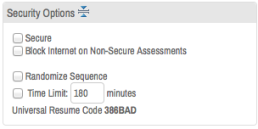
Secure:
Si l'option est cochée l'évaluation est entièrement sécurisée, c'est à dire aucun accès internet, aucun accès aux fonctions de communication et aucune accès aux autres fichiers, programmes ou fonctions de l'ordinateur. Seul le logiciel SofTest est fonctionnel pour toute la durée de l'évaluation. Pour la plupart des évaluations formelles cette option doit être cochée.
Si l'option n'est pas cochée, l'évaluation ne comporte aucune sécurité.
Block Internet on Non Secure Assessments :
Cette option n'est pas disponible si l'option Secure est cochée.
Permet de bloquer l,accès Internet aux étudiants lors des examens non sécurisés.
Randomize sequence :
Si l'option est cochée, les questions seront présentées dans un ordre aléatoire différent d'un étudiant à l'autre.
Attention pour les questions groupées, les questions dans le groupe conserve toujours le même ordre. cependant le groupe de questions est présenté à une position différente à chaque étudiant.
Time limit :
Indique la durée maximale de l'examen. Obligatoire pour chaque examen.
Toujours inscrire le temps en minutes. (exemple : 3heures=180 minutes)
Pour la plupart des examens, tous les autres options devraient ne pas être cochées.
Étape 10 : Déterminer les autres options à activer.
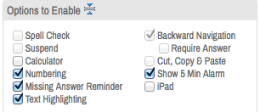
Spell check : Si coché, active le correcteur automatique.
Suspend : permet à l'étudiant de suspendre son évaluation et de la poursuivre plus tard. Suspendre l'évaluation signifie interrompre la minuterie jusqu'à la réactivation de l'évaluation.
Numbering : Numérote les questions
Missing Answer Reminder : Un message s'affiche si des questions demeurent non répondues lorsque l'étudiant ferme son évaluation.
Text Highlighting : Donne à l'étudiant la capacité de surbriller le texte.
Backward navigation : Si coché, autorise une navigation avant arrière sans contrainte entre les questions lors de l'évaluation.
Require Answer : Demande obligatoirement une réponse de la part de l'étudiant
iPad : Permet à l'étudiant d'effectuer son examen sur iPad.
Étape 11 : Insérer une annexe à l'évaluation (facultatif) en repérant l'annexe sur votre ordinateur et en cliquant sur Upload.